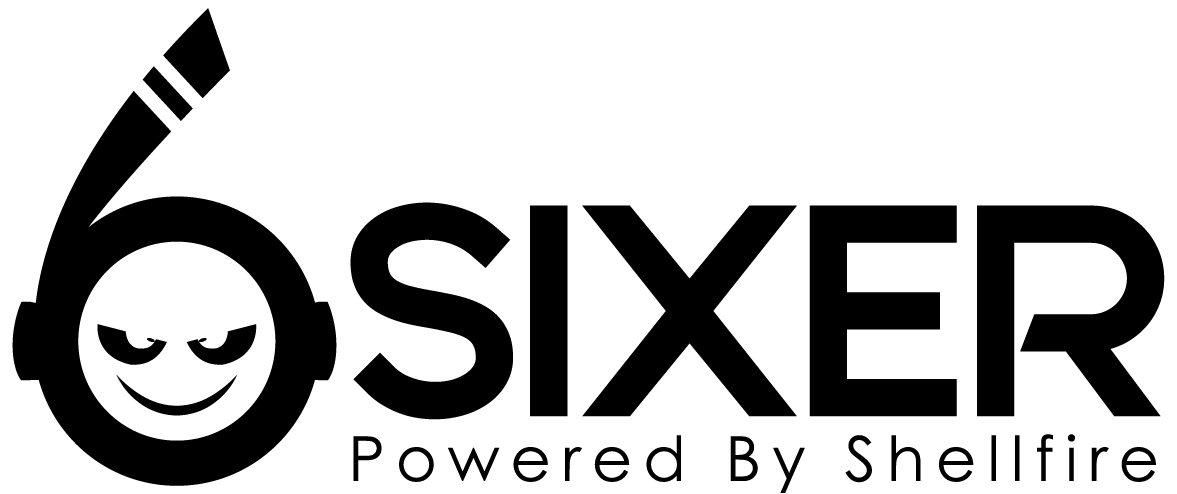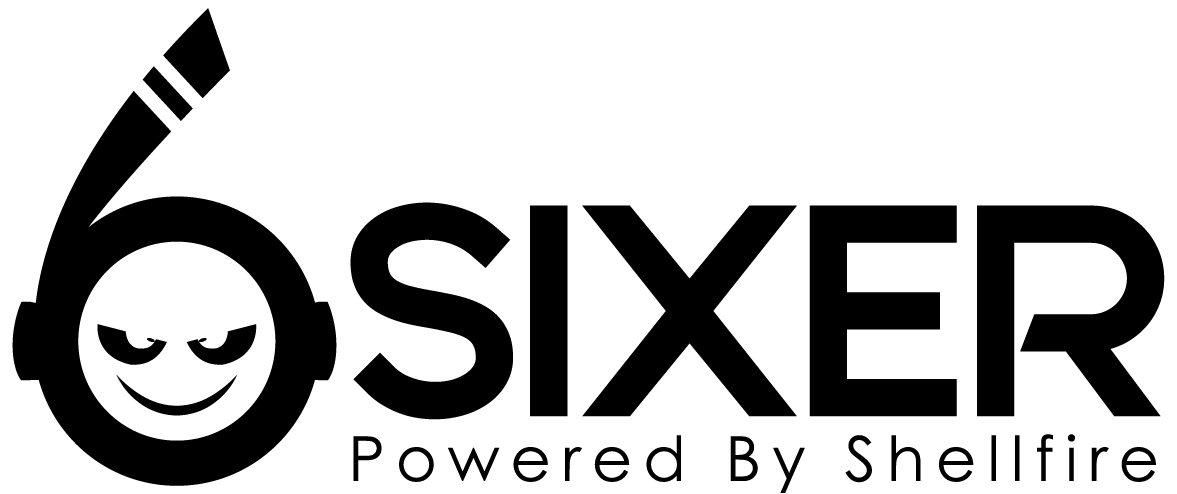Verträge, die als Abo mit automatischer Verlängerung bestellt wurden, verlängern sich automatisch um jeweils einen Abrechnungszeitraum, wenn sie nicht gekündigt werden. Verträge ohne automatische Verlängerung laufen nach Ablauf der Vertragslaufezeit aus und müssen nicht gekündigt werden.
Eine Kündigung können wir nur schriftlich per E-Mail, übers Kontaktformular oder als Brief akzeptieren.
Schicke die E-Mail an hosting-at-shellfire.de, wobei das -at- durch ein @ zu ersetzen ist.
Diese E-Mail muß von der E-Mailadresse aus abgeschickt werden, mit der dein Zugang bei uns registriert ist.
Eine Kündigung muß folgendes enthalten:
Deine persönlichen Daten (Name, Anschrift)
Die Vertragsnummer
Den Kündigungstermin
Zusätzlich würden wir uns freuen, den Grund der Kündigung zu erfahren, um unseren Service zu verbessern.
Bitte beachte beim Kündigen, dass die zweiwöchige Kündigungsfrist zum Ende des Abrechnungszeitraums in jedem Fall eingehalten werden muß.
Eine Kündigung wird von uns selbstverständlich immer beantwortet, auch falls diese in der vorliegenden Form nicht akzeptiert werden konnte.
Solltest du auf dem Postwege kündigen wollen, findest du unsere Anschrift im
Impressum.